ПРРО – це програмний реєстратор розрахункових операцій. Софт, який встановлюється на телефон для фіскалізації чеків.
Встановлення ПРРО на телефон
- Завантажити дистрибутив;
- Зберегти файл установки програми PRRO.Pos.apk;
- Підключити через кабель телефон до комп’ютера;

- У діалоговому вікні «Режим роботи USB» на пристрої вибрати «Передача файлів»;
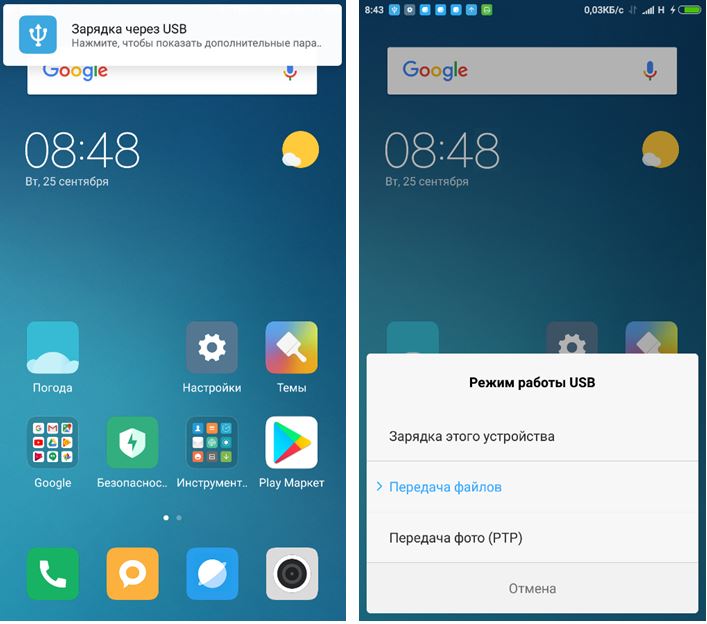
- Відкрити провідник на комп’ютері;
- Знайти підключений пристрій в провіднику;
- Відкрити вміст каталогу пристрою;
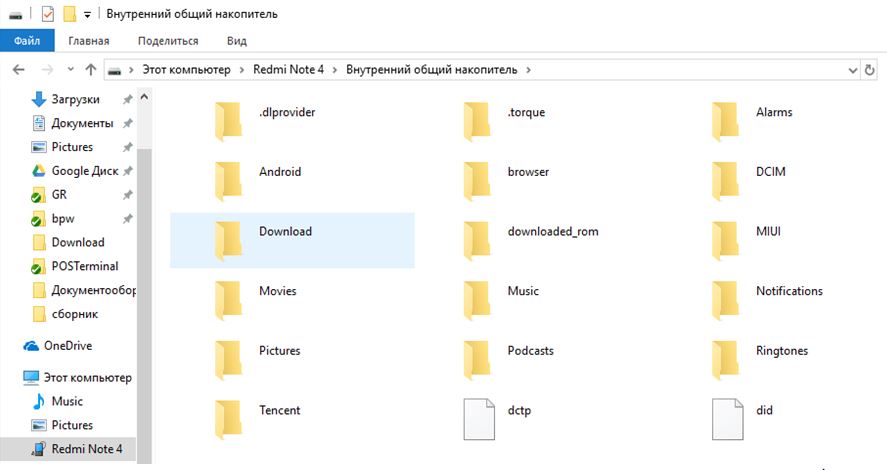
- В папку “Download” додати файл секретного ключа і сертифікат;
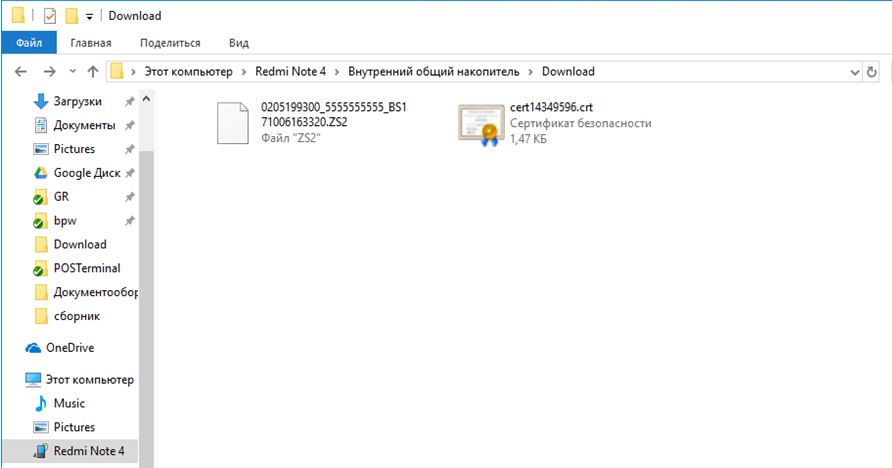
- Запустити програму.

Авторизація в програмі. Початок роботи
Реєстрація операторів, тобто касирів, в системі виконується в Електронному кабінеті платника за посиланням:
https://cabinet.tax.gov.ua/cashregs/
Коли ви заходите в програму введіть пароль секретного ключа до сертифікату КЕП, який зареєстрований в Електронному кабінеті і встановлений на пристрої.
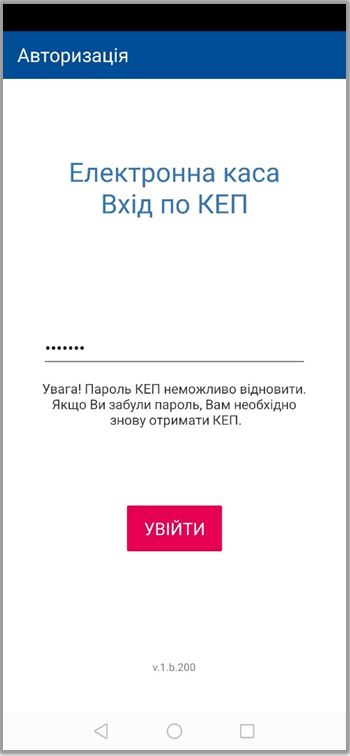
- Далі, обираєте господарську одиницю (точку продажу);
Перелік господарських одиниць і РРО відображається відповідно до вибраного сертифіката згідно з налаштуванням для цього сертифікату в Електронному кабінеті https://cabinet.tax.gov.ua/cashregs/
- Обираєте номер РРО;
Оператор не зможе працювати з вибраним РРО, якщо для цього РРО зміна відкрита іншим оператором.
Якщо виконується перший вхід до системи і довідник номенклатури не налаштований, то перед тим, як розпочати роботу слід заповнити довідник номенклатури.
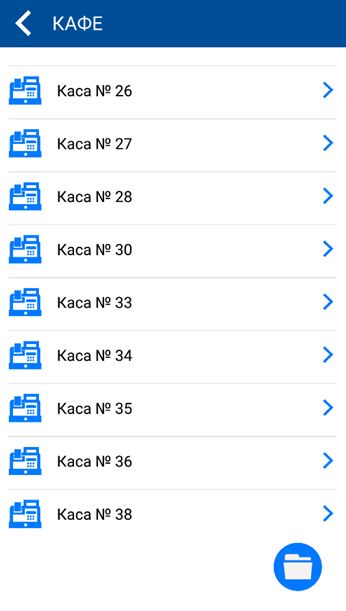
Довідник номенклатури
Для роботи з РРО довідник номенклатури повинний бути заповнений.
Чек на товар або послугу, відсутній в довіднику номенклатури створити неможливо.
Порядок додання товару (послуги) в довідник:
- Відкрити довідник номенклатури за допомогою кнопки, розташованої праворуч в нижній частині вікна переліку РРО торгової точки;
- В довіднику натиснути кнопку «+», що розташована праворуч в нижній частині вікна
- Ввести опис товару в такі поля:
- Код – код товару (послуги), артикул
Код товару можна вводити вручну, або за допомогою зчитування штрих-коду. Для зчитування штрих-коду слід натиснути кнопку, розташовану ліворуч в нижній частині вікна.
- Найменування – найменування товару (послуги):
- Ціна – вартість одиниці товару (послуги), якщо реєстратор розрахункових операцій працює з цінами (тарифами), що включають ПДВ та акцизний збір, складається з урахуванням ПДВ та акцизного сбору;
- Код УКТЗЕД – код товарної підкатегорії згідно з УКТ ЗЕД (зазначається у випадках, передбачених чинним законодавством);
- Код ДКПП – код послуги згідно з ДКПП (зазначається у випадках, передбачених чинним законодавством);
- Одиниці виміру:
- Код – код одиниці виміру за класифікатором (необов’язкове);
- Найменування – скорочене найменування одиниці виміру;
- ПДВ – вказується, якщо реєстратор розрахункових операцій працює з цінами (тарифами). ПДВ складається з:
- Літери;
- Ставки;
- Акцизний збір – вказується, якщо реєстратор розрахункових операцій працює з цінами (тарифами). Акцизний збір складається з:
- Літери;
- Ставки;
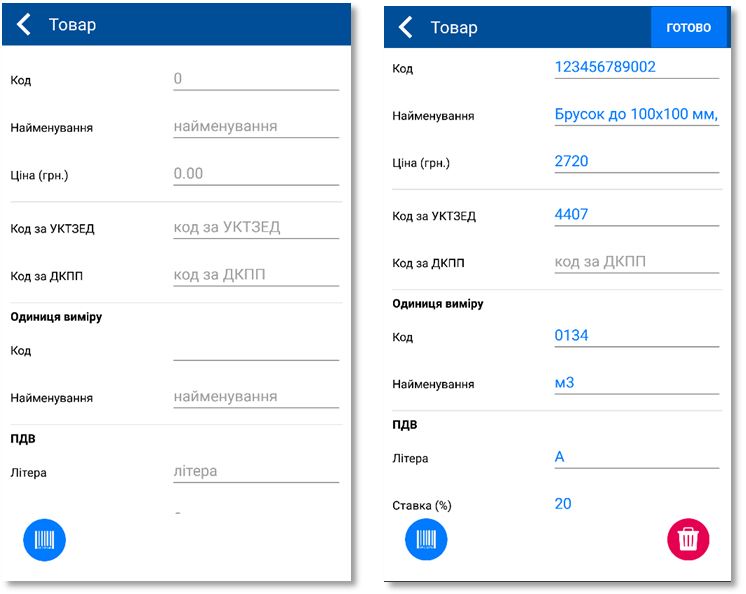
- Підтвердити додання запису в довідник натиснувши «Готово» в верхній частині вікна праворуч.
Для коригування запису використовувати кнопки переходу до записів товарів по правому краю вікна.
Для видалення запису слід повернутись до запису і скористуватись кнопкою видалення, розташованою праворуч в нижній частині вікна.
Порядок імпорту переліку товарів або послуг в довідник:
- Підключити пристрій через кабель до комп’ютера;
- У діалоговому вікні пристроя «Режим роботи USB», вибрати «Передача файлів»;
- Відкрити провідник на комп’ютері, знайти підключений пристрій в провіднику;
- В папку “Download” пристрою додати файл імпорту номенклатури товарів і послуг у форматі CSV (Додаток 1);
- Відкрити довідник номенклатури за допомогою кнопки, що розташована праворуч в нижній частині вікна переліку РРО торгової точки;
- В довіднику натиснути кнопку імпорту, розташовану ліворуч в нижній частині вікна;
- Вибрати алгоритм імпорту:
- Замінити записи у довіднику. Існуючі записи довідника буде видалено перед імпортом;
- Доповнити записи у довіднику. Імпортовані записи буде додано до існуючих, за винятком записів з однаковим кодом. Записи з однаковим кодом буде оновлено.
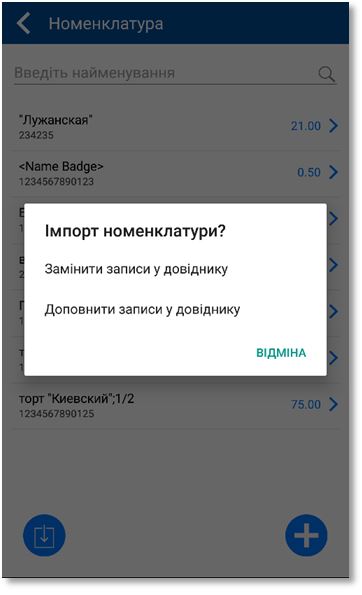
Початок зміни
На початку зміни оператор виконує наступні дії:
- Запустити програму «ПРРО Каса», авторизуватись і увійти в розділ свого РРО;
- У переліку дій натиснути на «Відкрити зміну».
Буде виведене повідомлення про відкриття зміни.
- Ввести суму розмінної монети, отриману з каси установи за допомогою команди «Службове внесення».
Впродовж зміни додаткове внесення в касу розмінної монети, виїмка грошей для інкасації, тощо, також фіксуються чеками «Службове внесення», «Службова видача».
- Зареєструвати чек службового внесення натиснувши «Готово»;
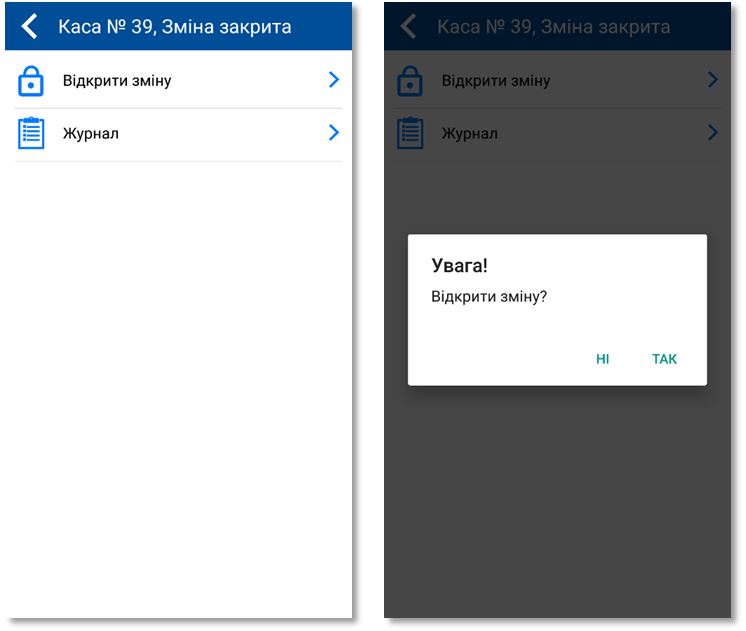
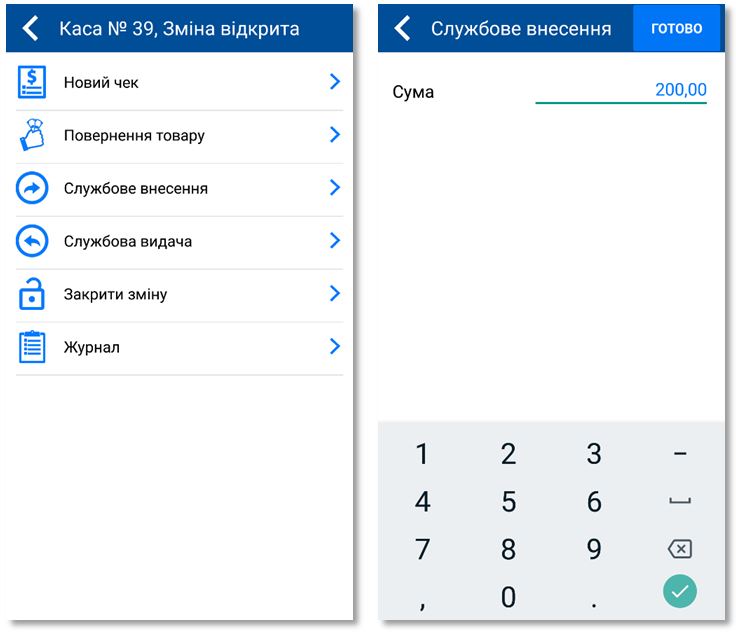
Видача товарів
При продажу товару оператор виконує наступні дії:
- У вікні поточної зміни натиснути кнопку «Новий чек»;
- Додати товар, для цього необхідно:
- Почати вводити в поле пошуку назву або код товару, при цьому під час введення буде виводитись перелік товарів, що задовольняють умову пошуку, слід вибрати товар з переліку або скористатись скануванням штрих-коду.
Товар, що відсутній в довіднику номенклатури, в чек не додається.
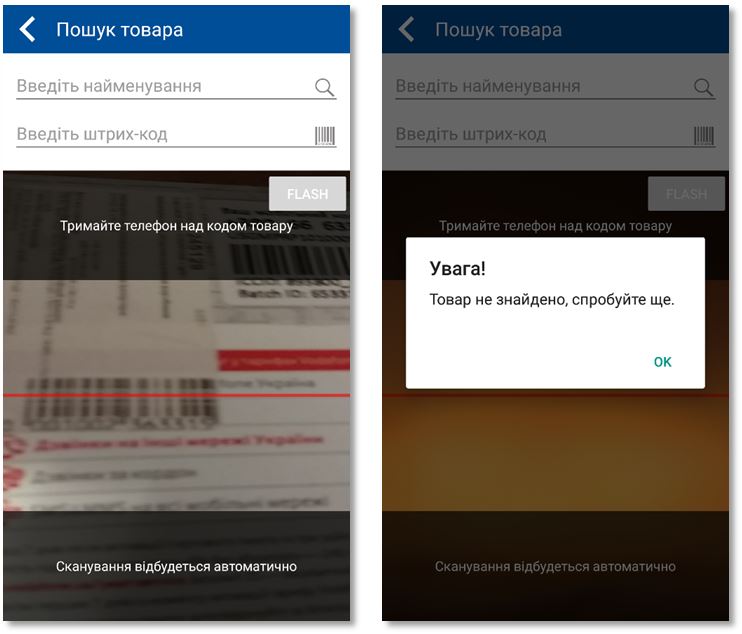
- В разі потреби ввести кількість одиниць товару;
- Натиснути «Додати».
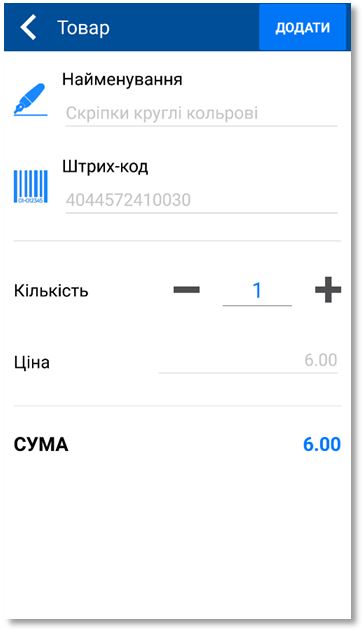
- Повторити додання товару згідно з кількістю позицій в чеку за допомогою кнопки «+» в нижній частині вікна праворуч;
- Натиснути на кнопку «Готово» для переходу до вікна сплати.
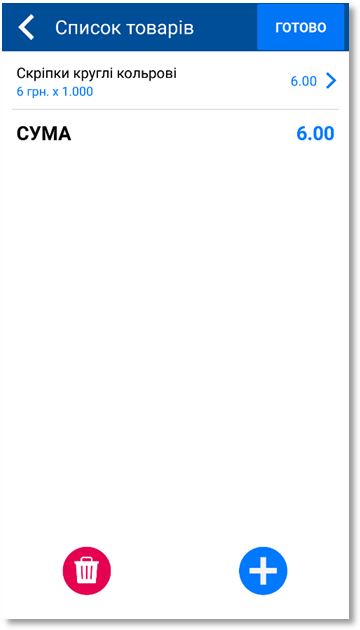
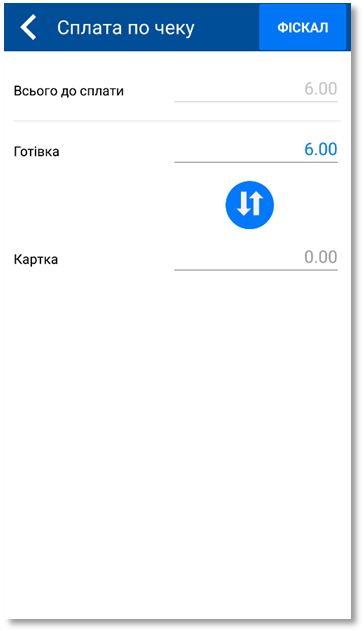
- Якщо буде потреба, змінити суми за типами оплати;
За замовчуванням тип оплати – готівка, для зміни на сплату карткою всієї суми слід користуватись кнопкою зі стрілками.
- Розраховуючи покупця натиснути кнопку «Фіскал» (фіскалізувати чек).
При фіскалізації підписаний чек реєструється на сервері і отримує фіскальний номер.

Перегляд чеків здійснюється за допомогою Журналу.
Якщо чек не було закрито, тобто не виконана фіскалізація чека, чек фіскального номера не отримує і в журналі не з’являється.
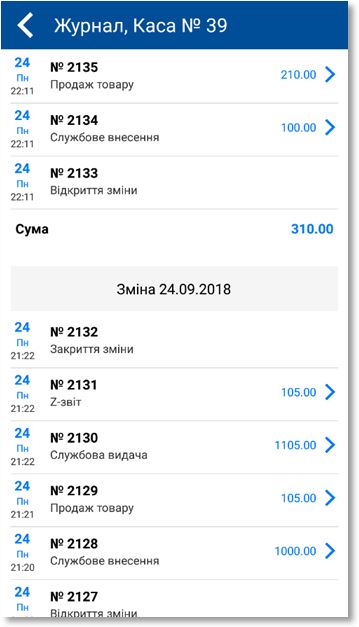
Відправлення чека покупцю
За потреби чек може бути надісланий покупцю на E-mail, Viber, СМС, або WhatsApp.
Для відправлення відповідна програма повинна бути встановлена на пристрої. Відправлення повідомлення виконується в загальному порядку від імені власника SIM-карти.
Для відправлення слід виконати наступні дії:
- Натиснути кнопку відправлення внизу ліворуч сторінки фіскального чека;
- Вибрати спосіб відправлення;
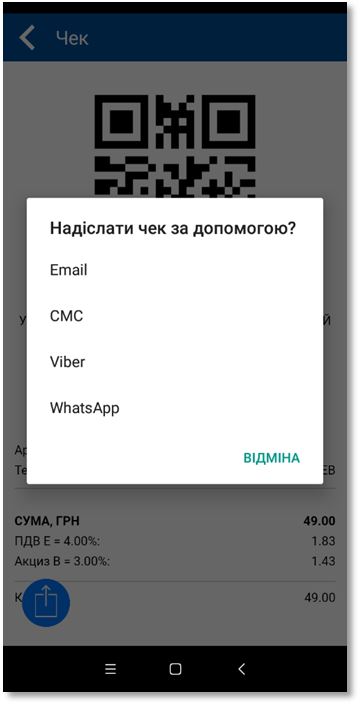
- Ввести необхідні для відправлення дані отримувача;
- Буде відкрито програму для відправлення повідомлення відповідно вибраному способу з сформованим повідомленням і чеком;
- У випадку використання СМС, повідомлення містить інформацію про чек і посилання на сторінку з ним на сайті ДФС, а не повний текст чеку;
- У випадку використання Viber готове повідомлення з чеком не створюється, чек копіюється в буфер обміну, перед відправкою його необхідно вставити в повідомлення;
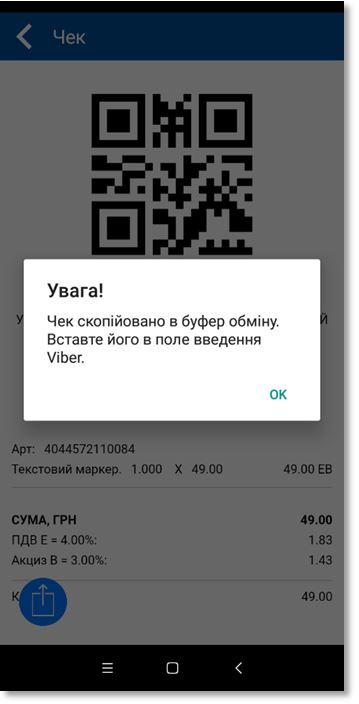
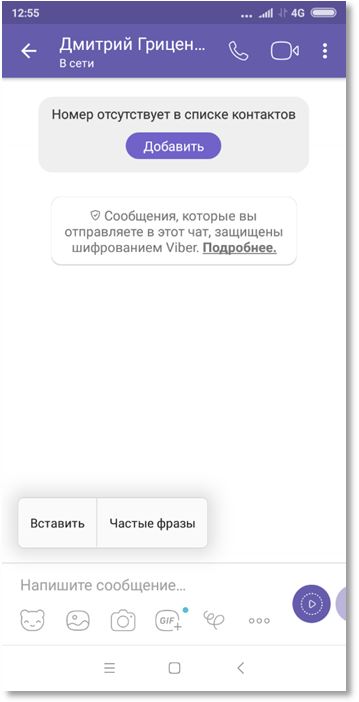
- Відправити повідомлення;
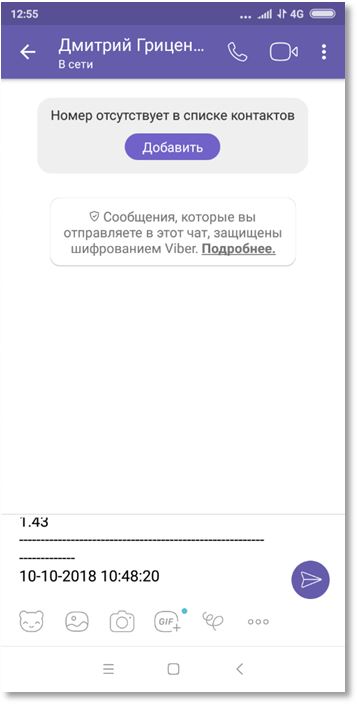
Корекція помилок
Якщо кількість товару, що відпускається введена невірно, або вказано неправильний номер коду (неправильно обрано товарну позицію) оператор може скасувати чек за допомогою кнопки видалення, розташованої в нижній частині вікна ліворуч.
Фіскалізовані чеки скасуванню не підлягають.
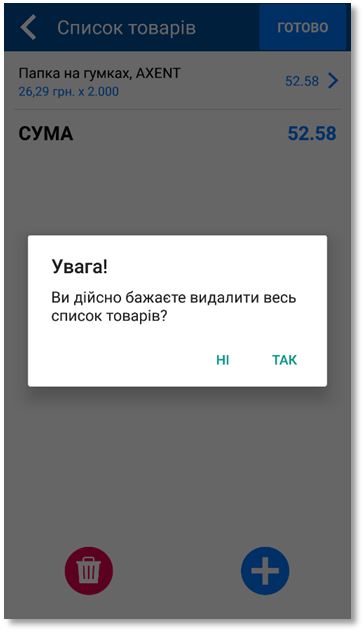
Повернення товару покупцем
Чек на повернення товару покупцем заповнюється аналогічно до відпуску товару.
При поверненні товару покупцем оператор виконує наступні дії:
- Створює видатковий чек за допомогою пункту «Повернення товару»;
- Додає до переліку товари, що повертає покупець;
- Вказує кількість кожного товару;
- Вказує номер чека, за яким виконується повернення;
- Переходить до вікна сплати чека;
- Фіскалізує чек.
Видатковий чек буде додано до переліку.
Завершення зміни. Z-звіт.
Коли продавець завершує зміну, йому необхідно:
- Виконати видачу грошей з формуванням чека «Службова видача», що створюється за допомогою команди «Службова видача»;
- Закрити зміну за допомогою кнопки «Закрити зміну»;
- При цьому буде виведене повідомлення «Зміну закрито», створено Z-звіт і чек закриття зміни;
- Програма перейде до вікна переліку змін;
Перегляд Z-звітів закритих змін виконується так само, як і перегляд чеків в журналі.
Z-звіт містить наступну інформацію за підсумками зміни:
- Суму продаж за сплатами в розрізі типів оплати;
- Суму повернень по видаткових чеках в розрізі типів оплати;
- Про суми продажу:
- Обіг за групами товарів;
- Податок за групами товарів;
- Про суми повернення:
- Обіг за групами товарів;
- Податок за групами товарів;
- Суму службового внесення;
- Суму службової видачі;
- Загальну кількість чеків (за винятком відкриття і закриття зміни);
- Кількість видаткових чеків;
- Номер останнього чеку.
Додаток 1. Формат файлу імпорту номенклатури товарів і послуг
Формат файлу: “Comma-Separated Values” (CSV) відповідно до стандарту RFC 4180.
Кожне поле береться у подвійні лапки (“).
Символ-роздільник: крапка з комою (;)
Якщо значення містить символ подвійні лапки, він повинний бути подвоєним.
Найменування файлу: “wares.csv”.
Кодування тексту: Windows-1251.
Послідовність полів:
- Код товару (внутрішній);
- Код товару за УКТЗЕД;
- Код послуги за ДКПП;
- Найменування товару;
- Код одиниці виміру;
- Найменування одиниці виміру;
- Ціна (грн);
- ПДВ – літера;
- ПДВ – ставка (%);
- Збір – літера;
- Збір – ставка (%).
Додаток 2. Приклад файлу імпорту номенклатури товарів і послуг
“123456789001”;”4407″;;”Пиломатеріал обрізний 20 мм”;”0134″;”м3″;”2470″;”А”;”20″;;
“123456789002”;”4407″;;”Брусок до 100х100 мм, “”Сосна”””;”0134″;”м3″;”2720″;”А”;”20″;;
“123456789003”;”4407″;;”Пиломатеріал необрізний 20 мм”;”0134″;”м3″;”3790″;”А”;”20″;;
“123456789004”;”4407″;;”””Дуб””, брус 100х100 мм і більше”;”0134″;”м3″;”6390″;”А”;”20″;;
“123456789000”;”2905110000″;;”Мет. спирт ЧДА 99.9% USA”;”0138″;”л”;”99,99″;”А”;”20″;”Г”;”5″
“100000000001”;;”69.20.24″;”Оформлення платіжних відомостей”;;;”170″;”А”;”20″;;
Яким чином можна роздрукувати чек із цієї програми ?
Можете підключити bluetooth принтер до телефона
Не можу встановити нові файли цифрового підпису. ПРРо пише відсутні актуальні сертифікати.
Спробуйте iнший ЕЦП
Доброго дня! При відкритті зміни вибиває помилку: Увага! На РРО з фіскальним номером …. відсутня частина чеків поточної зміни. Для продовження роботи необхідно закрити зміну в режимі онлайн і відкрити нову зміну. Які наші подальші дії? Нічого не виходить
Ви, мабуть, раніше користувались іншим прро і не закрили зміну. Закрийте на сервері фіскальну зміну. Для цього ви можете використати ПРРО Ekassa
Ви використовували iнший ПРРО одночасно?
Закрити змiну, переобрати фicкальний номер прро, перевстанопити програму, переобрати ключ ЕЦП
Про спробі входу до ПРРО пише “торгові точки відсутні”
20-опп, 1ПРРО, 5ПРРО надані, у чому може бути справа?
5ПРРО потрібно подавати після 1ПРРО
Перевірити чи той ідентифікатор вказали в 5ПРРО.
Дякую. Пояснили детально