Для сервісних центрів з обслуговування техніки та обладнання дуже важливими показниками ефективності є швидкість обслуговування клієнтів та надійне зберігання даних про клієнтів та історію їх звернення. Саме тому ми створили сервіс ekassa.online. Ви можете зберігати детальну інформацію про клієнтів та їх пристрої, змінювати статуси ремонту і надсилати SMS повідомлення відразу після виконання ремонту. Ваша робота переходить на новий рівень і стає приємнішою для клієнта і для вас.
Як зручно працювати з клієнтською базою, на прикладі сервісного центру.
ПРРО
Автозакриття зміни
Сервісний центр
Ведіть облік обладнання клієнта. Приймайте заявки та контролюйте статус виконання робіт.
Додавання клієнта до бази.
У головному меню обираємо вкладку «Клієнти».
Вводимо номер телефону клієнта і натискаємо Enter. З’являється особиста клієнтська сторінка. Якщо цей клієнт звертається вперше – потрібно заповнити про нього інформацію і натиснути кнопку “Зберегти клієнта”. Тут можна додати ім’я та прізвище, інший номер для зв’язку, за потреби додаємо коментар. Натискаємо зелену кнопку. Тепер у полі пошуку, при введені номеру клієнта у будь-якому форматі, буде відображатись інформація про клієнта.
У разі необхідності залишити техніку клієнта для діагностики або ремонтних робіт у сервісному центрі, додайте цю інформацію в єКасу натиснувши кнопку “новий пристрій”.
Відкривається форма для заповнення інформації про пристрій який приймається на діагностику чи ремонт. Далі надано приклад порожньої та заповненої форми. Звісно, ви на свій розсуд можете додавати ту чи іншу інформацію, але ми радимо заповнювати дані якомога детальніше.
В поле “Код або назва” можете додати послугу, яку будете виконувати і натиснути помаранчеву кнопку “+”. Таким чином ви сформуєте чек і можете повідомити клієнта про суму ремонту на етапі прийняття в роботу. Коли потрібну інформацію додано, обираємо ім’я відповідального майстра, та натискаємо потрібну кнопку.
Тепер на особистій сторінці клієнта, ви можете побачити всю додану інформацію.
Також, при наступному зверненні клієнта, ви можете скористатись кнопками “Новий пристрій”, якщо це пристрій, який ще не був доданий до бази. Якщо це повторне чи гарантійне звернення за вже існуючим в базі пристроєм, натискаємо кнопку “Нове звернення”. Таким чином можна зафіксувати нове звернення по тому ж пристрою для того, щоб бачити історію обслуговування кожного з пристроїв клієнта окремо.
Додаткові можливості для зручності роботи з замовленням.
В процесі роботи з пристроєм клієнта майстер може змінювати статус ремонту. Це допомагає скоріше зорієнтуватись на якому етапі знаходиться робота.
Коли ремонт завершиться, йому обирається статус “Можна забирати”. При натисканні цієї кнопки випадає вікно з можливістю надіслати повідомлення клієнту на його номер. Ця функція потребує додаткових налаштувань SMS провайдера. Також можна створювати шаблони для повідомлень, натиснувши відповідну кнопку “+”.
Ви можете для зручності додавати коментарі до замовлення в процесі виконання ремонту. Для цього потрібно натиснути на відповідний значок і записуємо необхідну інформацію у полі.
До коментарів можна прикріпити фото або файл. Для цього натискаємо кнопку “Обрати файли” та додаємо необхідне фото. Це зручно використовувати для того, щоб зафіксувати несправність і прикріпити до замовлення.
Коли потрібну інформацію додано, натискаємо кнопку “Зберегти”.
Для кожного звернення під час його створення в базі, присвоюється власний порядковий номер. Його можна побачити в кутку у квадратних дужках поруч з назвою пристрою, що був прийнятий на ремонт. За цим номером можна швидко знайти пристрій, ввівши його в поле пошук у розділі “Сервіс”.
Ще цей номер зручно використати для маркування пристрою, що зробить більш зручною його ідентифікацію на складі.
Якщо навести курсор на кількість днів у звернені, можна побачити точні дату та час його створення та закриття. Ця функція може знадобитись для того, щоб точно визначити гарантійний термін по ремонту.
Як зафіксувати витрати за зверненням, провести оплату та закрити звернення?
В замовленні, поруч із вкладкою “Звернення”, є ще дві вкладки “Оплата” та “Витрати”
Натиснувши на “Витрати”, ми бачимо поля, в які можна ввести вартість запчастини або інших витрат на ремонт пристрою. Після того як ви заповнили всі поля та обрали тип оплати, сума автоматично віднімається з каси. Якщо сума витрат була внесена раніше і вже видана з каси, цю вкладку можна не заповнювати, а зазначити вартість запчастини, наприклад, у коментарях до ремонту.
Натиснувши на “Оплата”, ми бачимо чеки, що були створені до цього замовлення. Жовтим кольором відображаються не оплачені чеки, зеленим – оплачені. Натискаємо кнопку “Новий чек” та заповнюємо поля. Назва ремонту чи послуги, які були надані та їх вартість і натискаємо помаранчевий “+” Чек створено.
Якщо ви помітили помилку в чеку, на цьому етапі його можна видалити за допомогою значка у виді червоного хрестика. Якщо чек вже оплачений – змінити його вже не можливо. Потрібно робити повернення в меню “Звіти” – “Чеки”
Тепер можна провести оплату, обравши вид розрахунку і натиснувши на необхідну кнопку.
.
З’являється вікно з сумою та кнопкою остаточного підтвердження проведення оплати. В полі “Отримано” можете вводити суму яку ви отримали від клієнта для того, щоб еКаса розрахувала решту. Натискаємо червону кнопку «Сплатити»
При оплаті чек автоматично відправляється в податкову, якщо у вас підключений модуль “Програмний РРО” і налаштований фіскальний режим.
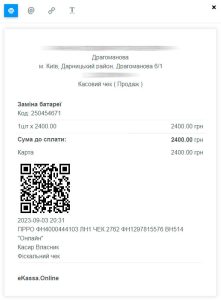
Після оплати сума в замовленні стане зеленого кольору, що свідчить про те, що чек оплачений. Чек можна створити заздалегідь, а провести його вже в момент оплати.
Після того як пристрій видано, ми можемо закрити виконане замовлення в базі. Обираємо необхідне та натискаємо кнопку “Закрити звернення”.
У вікні що відкрилось, ми знову бачимо суму оплати, яка була проведена. Також, за потреби, ми можемо створити ще один чек, наприклад, для оплати додаткової послуги.
Натискаємо червону кнопку “Далі” і остаточно перевіряємо всі заповнені поля з інформацію. Натискаємо кнопку “Закрити звернення”. Якщо у майстра в налаштуваннях профілю буде вказано “Відсоток від виконаних робіт“, поруч із відповідальним майстром буде розрахована його відсоток.
В результаті еКаса відображає закритий статус звернення.
При необхідності можемо переглянути всі чеки, які були проведені за будь-який період у розділі “Звіти”.







