Для сервисных центров по обслуживанию техники и оборудования очень важными показателями эффективности является быстрота обслуживания клиентов и надежное хранение данных о клиентах и история их обращения. Именно поэтому мы создали сервис ekassa.online. Вы можете хранить подробную информацию о клиентах и их устройствах, изменять статусы ремонта и отправлять SMS сообщения сразу после ремонта. Ваша работа переходит на новый уровень и становится более приятной для клиента и для вас.
Как удобно работать с клиентской базой на примере сервисного центра.
ПРРО
Автозакриття зміни
Сервісний центр
Ведите учет оборудования клиента. Принимайте заявки и контролируйте статус выполнения работ.
Добавление клиента в базу.
В главном меню выбираем вкладку «Клиенты».
Вводим номер телефона клиента и нажимаем Enter. Появляется личная страница клиента. Если этот клиент обращается впервые – нужно заполнить о нем информацию и нажать кнопку “Сохранить клиента”. Здесь можно добавить имя и фамилию, другой номер для связи, при необходимости добавляем комментарий. Нажимаем зеленую кнопку. Теперь в поле поиска при вводе номера клиента в любом формате будет отображаться информация о клиенте.
В случае необходимости оставить технику клиента для диагностики или ремонтных работ в сервисном центре, добавьте эту информацию в Касу нажав кнопку “новое устройство”.
Открывается форма для заполнения информации об устройстве, принимаемом на диагностику или ремонт. Далее приведен пример пустой и заполненной формы. Конечно, вы по своему усмотрению можете добавлять ту или иную информацию, но мы рекомендуем заполнять данные как можно подробнее.
В поле “Код или название” можете добавить услугу, которую вы будете выполнять и нажать оранжевую кнопку “+”. Таким образом, вы сформируете чек и можете сообщить клиенту о сумме ремонта на этапе принятия в работу. Когда нужная информация добавлена, выбираем имя ответственного мастера и нажимаем нужную кнопку.
Теперь на личной странице клиента вы можете увидеть всю добавленную информацию.
Также, при следующем обращении клиента, вы можете воспользоваться кнопками “Новое устройство”, если это устройство, которое еще не было добавлено в базу. Если это повторное или гарантийное обращение к существующему в базе устройства, нажимаем кнопку “Новое обращение”. Таким образом можно зафиксировать новое обращение по тому же устройству для того, чтобы видеть историю обслуживания каждого из устройств клиента по отдельности.
Дополнительные возможности для удобства работы с заказом.
В процессе работы с устройством клиента мастер может изменять статус ремонта. Это помогает скорее сориентироваться, на каком этапе находится работа.
Когда ремонт завершится, ему выбирается статус “Можно забирать”. При нажатии этой кнопки выпадает окно с возможностью отправки сообщения клиенту на его номер. Эта функция требует дополнительных настроек SMS-провайдера. Также можно создавать шаблоны для сообщений, нажав кнопку “+”.
Вы можете для удобства добавлять комментарии к заказу в процессе ремонта. Для этого нужно нажать соответствующий значок и записываем необходимую информацию в поле.
К комментариям можно прикрепить фото или файл. Для этого нажимаем кнопку Выбрать файлы и добавляем необходимое фото. Это удобно использовать для того, чтобы зафиксировать неисправность и прикрепить к заказу.
Когда нужная информация добавлена, нажимаем кнопку “Сохранить”.
Для каждого обращения при его создании в базе присваивается собственный порядковый номер. Его можно увидеть в углу в квадратных скобках рядом с названием устройства, принятого на ремонт. По этому номеру можно быстро найти устройство, введя его в поле поиска в разделе “Сервис”.
Также этот номер удобно использовать для маркировки устройства, что сделает более удобной его идентификацию на складе.
Если навести курсор на количество дней в обращении, то можно увидеть точные дату и время его создания и закрытия. Это может потребоваться, чтобы точно определить гарантийный срок по ремонту.
Как зафиксировать расходы по обращению, произвести оплату и закрыть обращение?
В заказе, рядом с вкладкой “Обращение”, есть еще две вкладки “Оплата” и “Расходы”
Нажав на “Расходы”, мы видим поля, в которые можно ввести стоимость запчасти или других затрат на ремонт устройства. После того, как вы заполнили все поля и выбрали тип оплаты, сумма автоматически вычитается из кассы. Если сумма расходов была внесена раньше и уже выдана из кассы, эту вкладку можно не заполнять, а указать стоимость запчасти, например в комментариях к ремонту.
Нажав на “Оплата”, мы видим чеки, созданные для этого заказа. Желтым цветом отображаются не оплаченные чеки, зеленым – оплачены. Нажимаем кнопку “Новый чек” и заполняем поля. Название ремонта или услуги, которые были предоставлены и их стоимость и нажимаем оранжевый “+” Чек создан.
Если вы заметили ошибку в чеке, на этом этапе можно удалить его с помощью значка в виде красного крестика. Если чек уже оплачен – изменить его уже невозможно. Нужно делать возврат в меню “Отчеты” – “Чеки”
Теперь можно произвести оплату, выбрав тип оплаты и нажав на соответствующую кнопку.
.
Появляется окно с суммой и кнопкой подтверждения проведения оплаты. В поле “Получено” можете вводить сумму, которую вы получили от клиента для того, чтобы еКаса рассчитала остальные. Нажимаем красную кнопку «Оплатить»
При оплате чек автоматически отправляется в налоговую, если у вас подключен модуль “Программный РРО” и настроен фискальный режим.
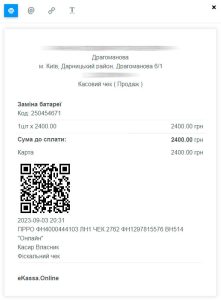
После оплаты сумма в заказе станет зеленого цвета, что свидетельствует о том, что чек оплачен. Чек можно создать заранее, а произвести его уже в момент оплаты.
После того, как устройство выдано, мы можем закрыть выполненный заказ в базе. Выбираем необходимое и нажимаем кнопку “Закрыть обращение”.
В открывшемся окне мы снова видим сумму оплаты, которая была произведена. Также при необходимости мы можем создать еще один чек, например, для оплаты дополнительной услуги.
Нажимаем красную кнопку “Далее” и окончательно проверяем все заполненные поля с информацией. Нажимаем кнопку “Закрыть обращение”. Если у мастера в настройках профиля будет указано “Процент от выполненных работ“, рядом с ответственным мастером будет рассчитан его процент.
В результате еКаса отображает закрытый статус обращения.
При необходимости можно просмотреть все чеки, проведенные за любой период в разделе “Отчеты”.







