ПРРО – це програмний реєстратор розрахункових операцій. Софт, який встановлюється на телефон для фіскалізації чеків.
Встановлення ПРРО на телефон
- Завантажити дистрибутив;
- Зберегти файл установки програми PRRO.Pos.apk;
- Підключити через кабель телефон до комп’ютера;

- У діалоговому вікні «Режим роботи USB» на пристрої вибрати «Передача файлів»;
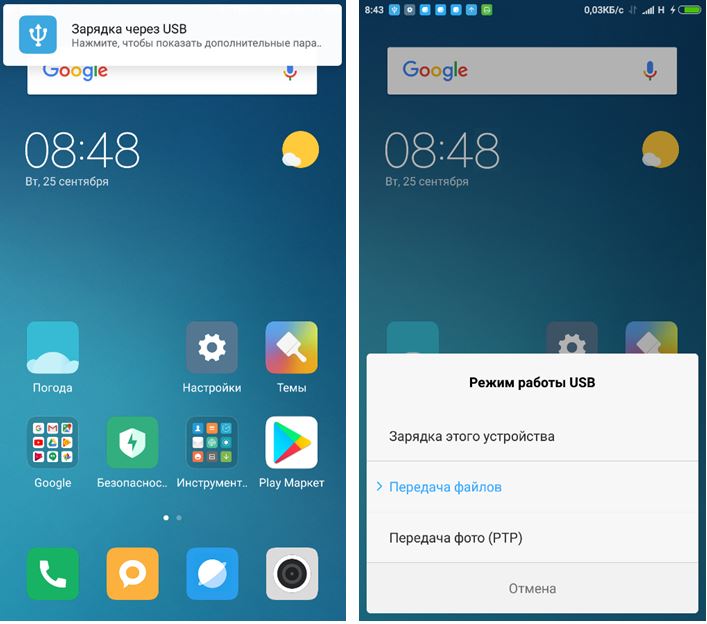
- Відкрити провідник на комп’ютері;
- Знайти підключений пристрій в провіднику;
- Відкрити вміст каталогу пристрою;
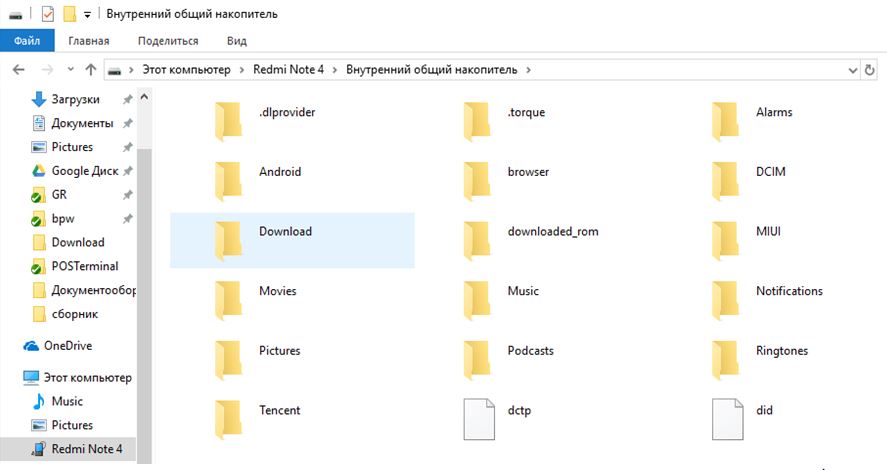
- В папку “Download” додати файл секретного ключа і сертифікат;
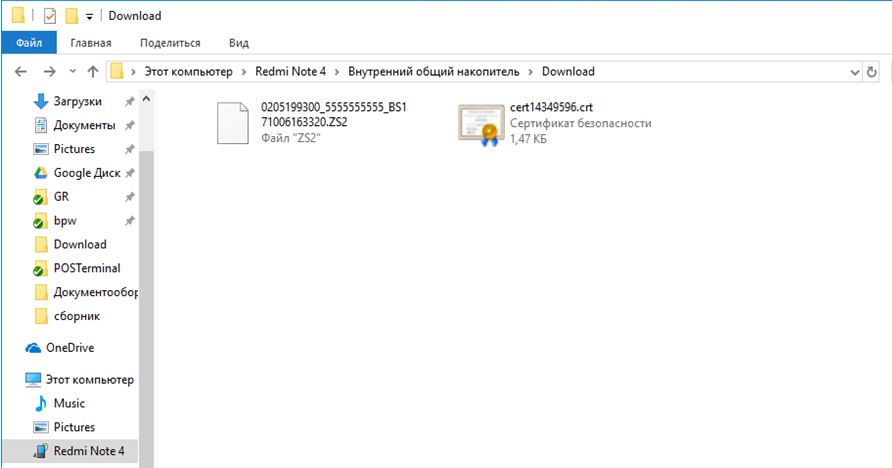
- Запустити програму.

Авторизація в програмі. Початок роботи
Реєстрація операторів, тобто касирів, в системі виконується в Електронному кабінеті платника за посиланням:
https://cabinet.tax.gov.ua/cashregs/
Коли ви заходите в програму введіть пароль секретного ключа до сертифікату КЕП, який зареєстрований в Електронному кабінеті і встановлений на пристрої.
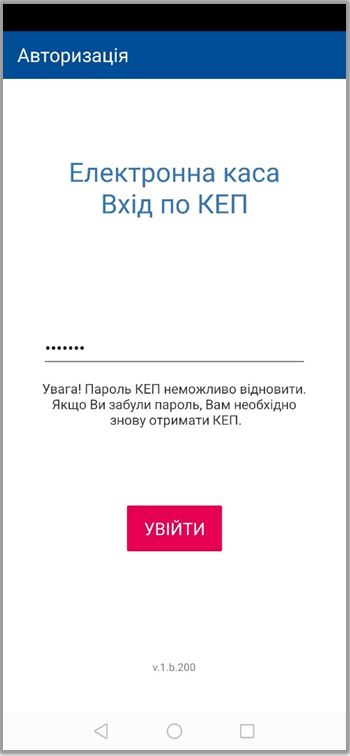
- Далі, обираєте господарську одиницю (точку продажу);
Перелік господарських одиниць і РРО відображається відповідно до вибраного сертифіката згідно з налаштуванням для цього сертифікату в Електронному кабінеті https://cabinet.tax.gov.ua/cashregs/
- Обираєте номер РРО;
Оператор не зможе працювати з вибраним РРО, якщо для цього РРО зміна відкрита іншим оператором.
Якщо виконується перший вхід до системи і довідник номенклатури не налаштований, то перед тим, як розпочати роботу слід заповнити довідник номенклатури.
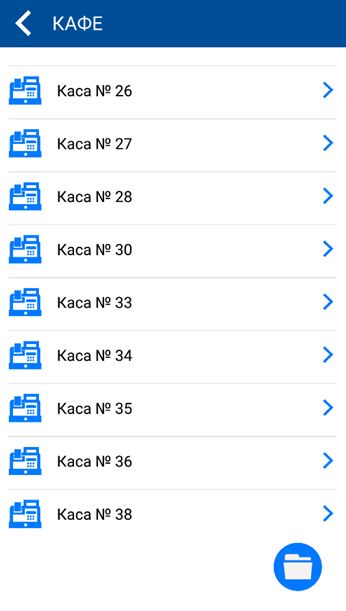
Довідник номенклатури
Для роботи з РРО довідник номенклатури повинний бути заповнений.
Чек на товар або послугу, відсутній в довіднику номенклатури створити неможливо.
Порядок додання товару (послуги) в довідник:
- Відкрити довідник номенклатури за допомогою кнопки, розташованої праворуч в нижній частині вікна переліку РРО торгової точки;
- В довіднику натиснути кнопку «+», що розташована праворуч в нижній частині вікна
- Ввести опис товару в такі поля:
- Код – код товару (послуги), артикул
Код товару можна вводити вручну, або за допомогою зчитування штрих-коду. Для зчитування штрих-коду слід натиснути кнопку, розташовану ліворуч в нижній частині вікна.
- Найменування – найменування товару (послуги):
- Ціна – вартість одиниці товару (послуги), якщо реєстратор розрахункових операцій працює з цінами (тарифами), що включають ПДВ та акцизний збір, складається з урахуванням ПДВ та акцизного сбору;
- Код УКТЗЕД – код товарної підкатегорії згідно з УКТ ЗЕД (зазначається у випадках, передбачених чинним законодавством);
- Код ДКПП – код послуги згідно з ДКПП (зазначається у випадках, передбачених чинним законодавством);
- Одиниці виміру:
- Код – код одиниці виміру за класифікатором (необов’язкове);
- Найменування – скорочене найменування одиниці виміру;
- ПДВ – вказується, якщо реєстратор розрахункових операцій працює з цінами (тарифами). ПДВ складається з:
- Літери;
- Ставки;
- Акцизний збір – вказується, якщо реєстратор розрахункових операцій працює з цінами (тарифами). Акцизний збір складається з:
- Літери;
- Ставки;
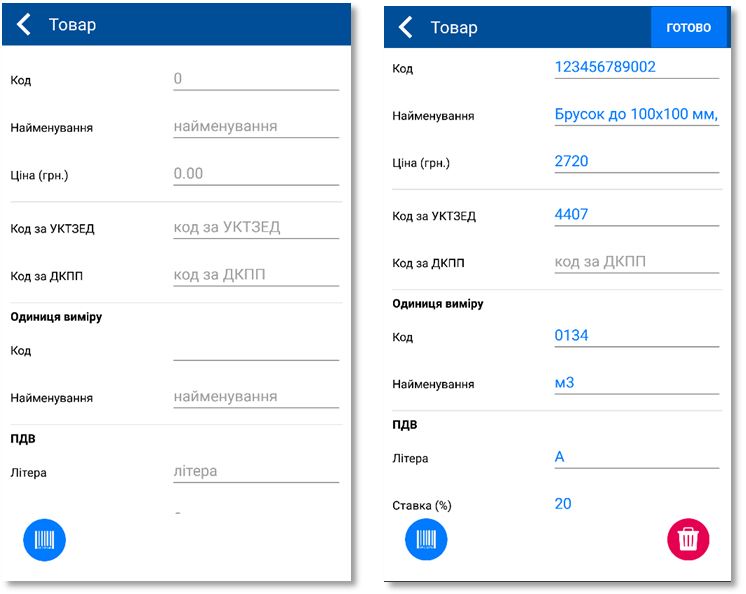
- Підтвердити додання запису в довідник натиснувши «Готово» в верхній частині вікна праворуч.
Для коригування запису використовувати кнопки переходу до записів товарів по правому краю вікна.
Для видалення запису слід повернутись до запису і скористуватись кнопкою видалення, розташованою праворуч в нижній частині вікна.
Порядок імпорту переліку товарів або послуг в довідник:
- Підключити пристрій через кабель до комп’ютера;
- У діалоговому вікні пристроя «Режим роботи USB», вибрати «Передача файлів»;
- Відкрити провідник на комп’ютері, знайти підключений пристрій в провіднику;
- В папку “Download” пристрою додати файл імпорту номенклатури товарів і послуг у форматі CSV (Додаток 1);
- Відкрити довідник номенклатури за допомогою кнопки, що розташована праворуч в нижній частині вікна переліку РРО торгової точки;
- В довіднику натиснути кнопку імпорту, розташовану ліворуч в нижній частині вікна;
- Вибрати алгоритм імпорту:
- Замінити записи у довіднику. Існуючі записи довідника буде видалено перед імпортом;
- Доповнити записи у довіднику. Імпортовані записи буде додано до існуючих, за винятком записів з однаковим кодом. Записи з однаковим кодом буде оновлено.
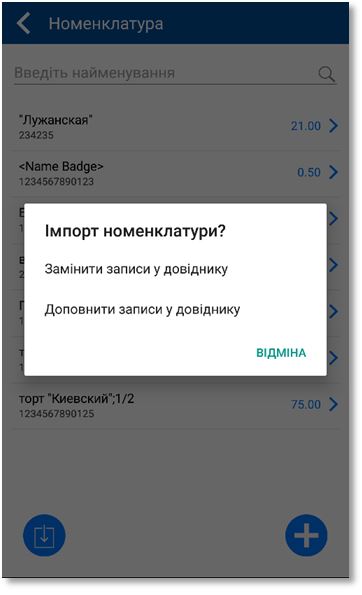
Початок зміни
На початку зміни оператор виконує наступні дії:
- Запустити програму «ПРРО Каса», авторизуватись і увійти в розділ свого РРО;
- У переліку дій натиснути на «Відкрити зміну».
Буде виведене повідомлення про відкриття зміни.
- Ввести суму розмінної монети, отриману з каси установи за допомогою команди «Службове внесення».
Впродовж зміни додаткове внесення в касу розмінної монети, виїмка грошей для інкасації, тощо, також фіксуються чеками «Службове внесення», «Службова видача».
- Зареєструвати чек службового внесення натиснувши «Готово»;
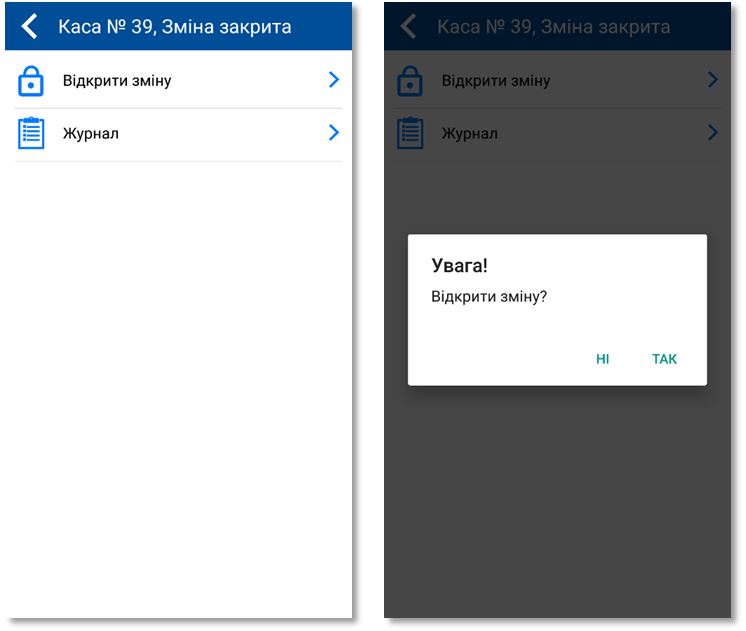
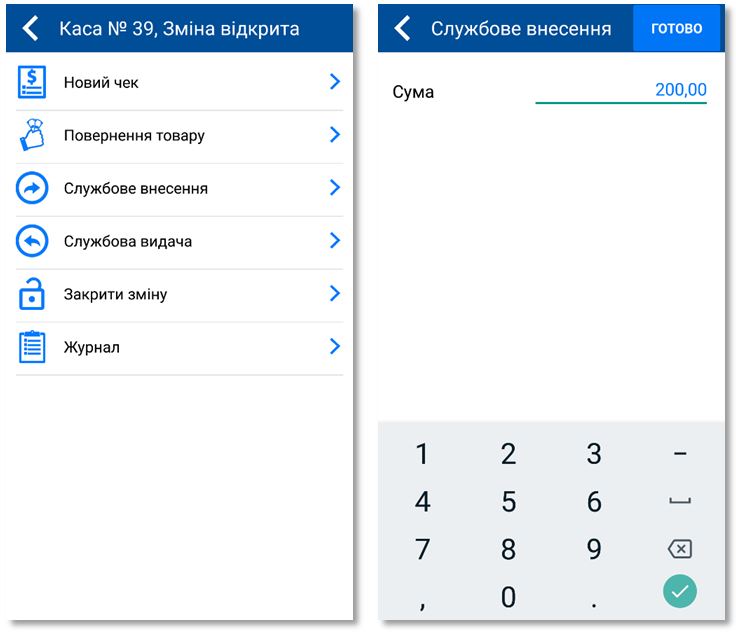
Видача товарів
При продажу товару оператор виконує наступні дії:
- У вікні поточної зміни натиснути кнопку «Новий чек»;
- Додати товар, для цього необхідно:
- Почати вводити в поле пошуку назву або код товару, при цьому під час введення буде виводитись перелік товарів, що задовольняють умову пошуку, слід вибрати товар з переліку або скористатись скануванням штрих-коду.
Товар, що відсутній в довіднику номенклатури, в чек не додається.
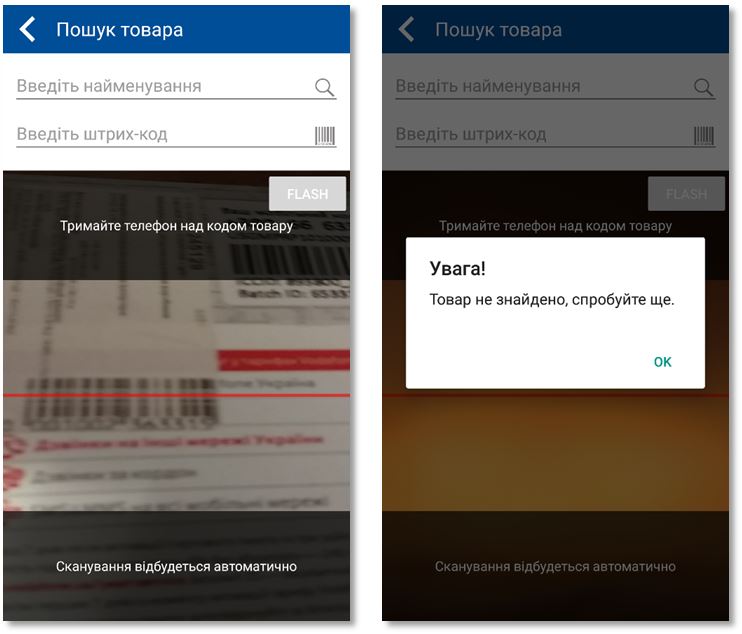
- В разі потреби ввести кількість одиниць товару;
- Натиснути «Додати».
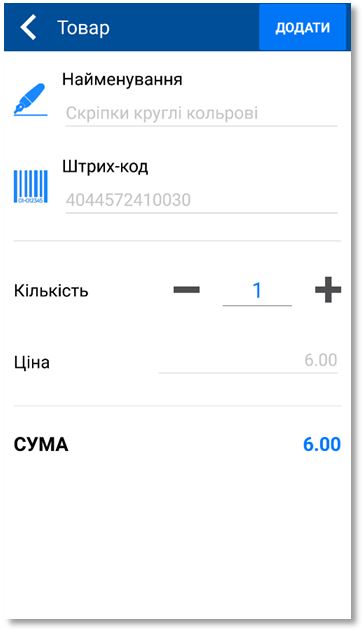
- Повторити додання товару згідно з кількістю позицій в чеку за допомогою кнопки «+» в нижній частині вікна праворуч;
- Натиснути на кнопку «Готово» для переходу до вікна сплати.
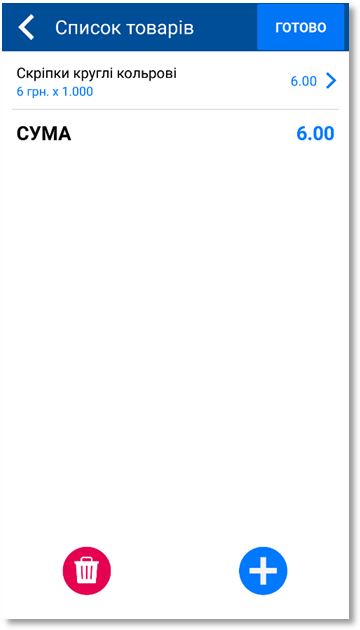
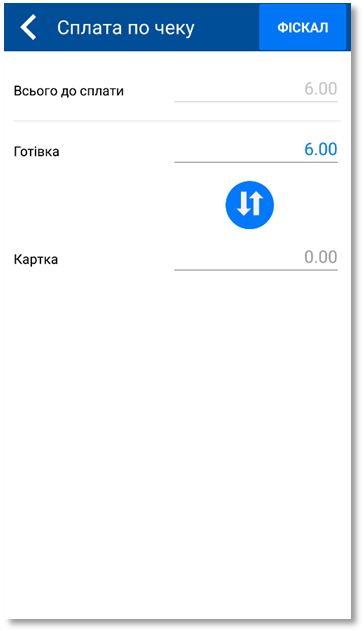
- Якщо буде потреба, змінити суми за типами оплати;
За замовчуванням тип оплати – готівка, для зміни на сплату карткою всієї суми слід користуватись кнопкою зі стрілками.
- Розраховуючи покупця натиснути кнопку «Фіскал» (фіскалізувати чек).
При фіскалізації підписаний чек реєструється на сервері і отримує фіскальний номер.

Перегляд чеків здійснюється за допомогою Журналу.
Якщо чек не було закрито, тобто не виконана фіскалізація чека, чек фіскального номера не отримує і в журналі не з’являється.
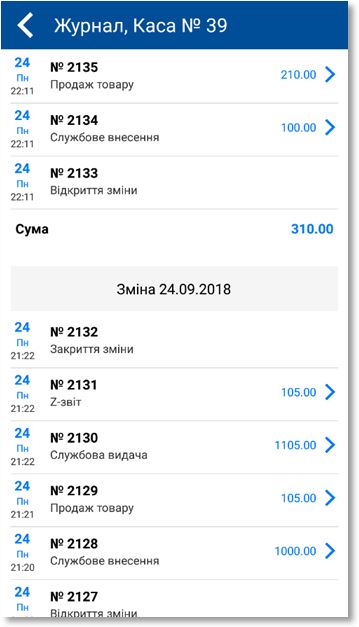
Відправлення чека покупцю
За потреби чек може бути надісланий покупцю на E-mail, Viber, СМС, або WhatsApp.
Для відправлення відповідна програма повинна бути встановлена на пристрої. Відправлення повідомлення виконується в загальному порядку від імені власника SIM-карти.
Для відправлення слід виконати наступні дії:
- Натиснути кнопку відправлення внизу ліворуч сторінки фіскального чека;
- Вибрати спосіб відправлення;
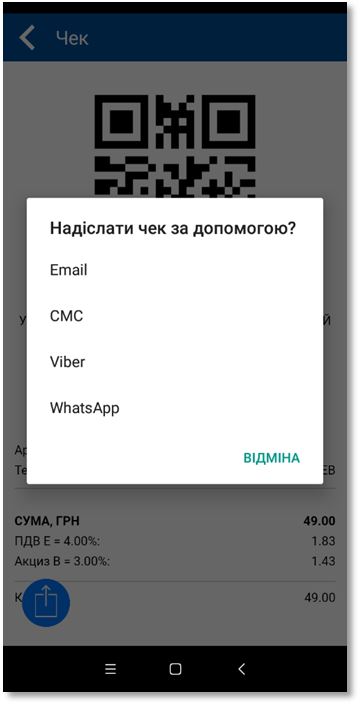
- Ввести необхідні для відправлення дані отримувача;
- Буде відкрито програму для відправлення повідомлення відповідно вибраному способу з сформованим повідомленням і чеком;
- У випадку використання СМС, повідомлення містить інформацію про чек і посилання на сторінку з ним на сайті ДФС, а не повний текст чеку;
- У випадку використання Viber готове повідомлення з чеком не створюється, чек копіюється в буфер обміну, перед відправкою його необхідно вставити в повідомлення;
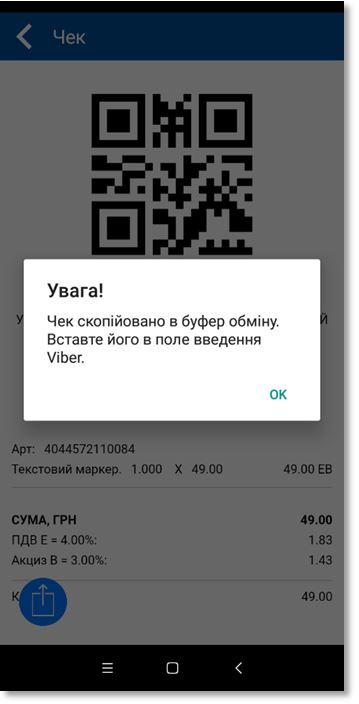
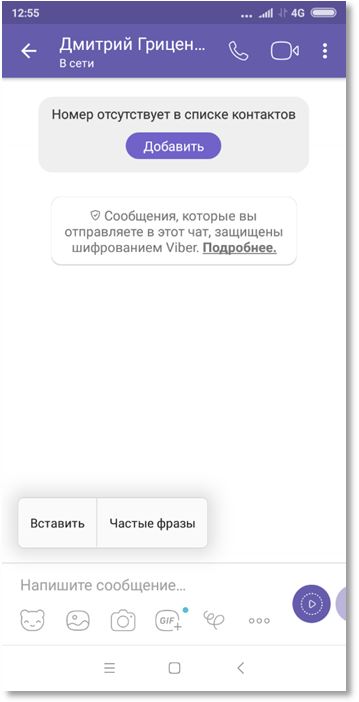
- Відправити повідомлення;
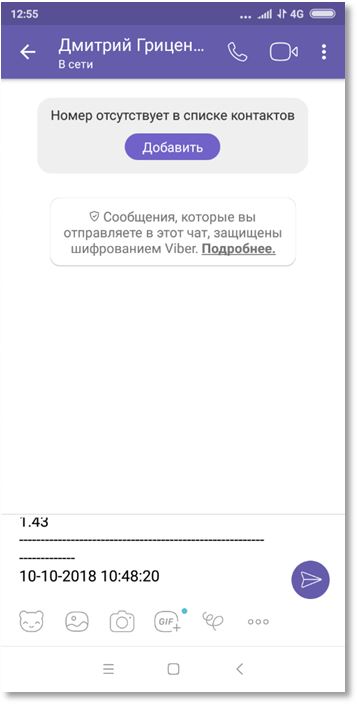
Корекція помилок
Якщо кількість товару, що відпускається введена невірно, або вказано неправильний номер коду (неправильно обрано товарну позицію) оператор може скасувати чек за допомогою кнопки видалення, розташованої в нижній частині вікна ліворуч.
Фіскалізовані чеки скасуванню не підлягають.
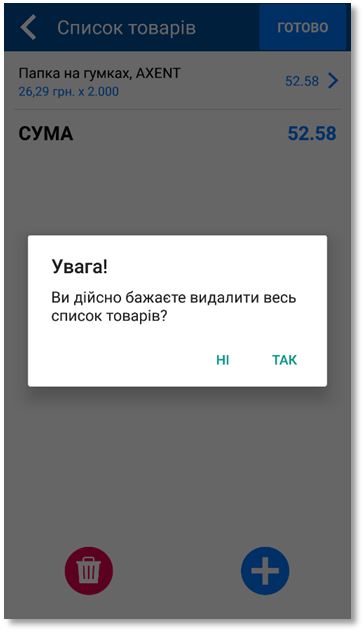
Повернення товару покупцем
Чек на повернення товару покупцем заповнюється аналогічно до відпуску товару.
При поверненні товару покупцем оператор виконує наступні дії:
- Створює видатковий чек за допомогою пункту «Повернення товару»;
- Додає до переліку товари, що повертає покупець;
- Вказує кількість кожного товару;
- Вказує номер чека, за яким виконується повернення;
- Переходить до вікна сплати чека;
- Фіскалізує чек.
Видатковий чек буде додано до переліку.
Завершення зміни. Z-звіт.
Коли продавець завершує зміну, йому необхідно:
- Виконати видачу грошей з формуванням чека «Службова видача», що створюється за допомогою команди «Службова видача»;
- Закрити зміну за допомогою кнопки «Закрити зміну»;
- При цьому буде виведене повідомлення «Зміну закрито», створено Z-звіт і чек закриття зміни;
- Програма перейде до вікна переліку змін;
Перегляд Z-звітів закритих змін виконується так само, як і перегляд чеків в журналі.
Z-звіт містить наступну інформацію за підсумками зміни:
- Суму продаж за сплатами в розрізі типів оплати;
- Суму повернень по видаткових чеках в розрізі типів оплати;
- Про суми продажу:
- Обіг за групами товарів;
- Податок за групами товарів;
- Про суми повернення:
- Обіг за групами товарів;
- Податок за групами товарів;
- Суму службового внесення;
- Суму службової видачі;
- Загальну кількість чеків (за винятком відкриття і закриття зміни);
- Кількість видаткових чеків;
- Номер останнього чеку.
Додаток 1. Формат файлу імпорту номенклатури товарів і послуг
Формат файлу: “Comma-Separated Values” (CSV) відповідно до стандарту RFC 4180.
Кожне поле береться у подвійні лапки (“).
Символ-роздільник: крапка з комою (;)
Якщо значення містить символ подвійні лапки, він повинний бути подвоєним.
Найменування файлу: “wares.csv”.
Кодування тексту: Windows-1251.
Послідовність полів:
- Код товару (внутрішній);
- Код товару за УКТЗЕД;
- Код послуги за ДКПП;
- Найменування товару;
- Код одиниці виміру;
- Найменування одиниці виміру;
- Ціна (грн);
- ПДВ – літера;
- ПДВ – ставка (%);
- Збір – літера;
- Збір – ставка (%).
Додаток 2. Приклад файлу імпорту номенклатури товарів і послуг
“123456789001”;”4407″;;”Пиломатеріал обрізний 20 мм”;”0134″;”м3″;”2470″;”А”;”20″;;
“123456789002”;”4407″;;”Брусок до 100х100 мм, “”Сосна”””;”0134″;”м3″;”2720″;”А”;”20″;;
“123456789003”;”4407″;;”Пиломатеріал необрізний 20 мм”;”0134″;”м3″;”3790″;”А”;”20″;;
“123456789004”;”4407″;;”””Дуб””, брус 100х100 мм і більше”;”0134″;”м3″;”6390″;”А”;”20″;;
“123456789000”;”2905110000″;;”Мет. спирт ЧДА 99.9% USA”;”0138″;”л”;”99,99″;”А”;”20″;”Г”;”5″
“100000000001”;;”69.20.24″;”Оформлення платіжних відомостей”;;;”170″;”А”;”20″;;
Яким чином можна роздрукувати чек із цієї програми ?
Не можу встановити нові файли цифрового підпису. ПРРо пише відсутні актуальні сертифікати.
Доброго дня! При відкритті зміни вибиває помилку: Увага! На РРО з фіскальним номером …. відсутня частина чеків поточної зміни. Для продовження роботи необхідно закрити зміну в режимі онлайн і відкрити нову зміну. Які наші подальші дії? Нічого не виходить
Про спробі входу до ПРРО пише “торгові точки відсутні”
20-опп, 1ПРРО, 5ПРРО надані, у чому може бути справа?
Дякую. Пояснили детально